proteger hoja y libro.
Como proteger un libro.
- Haga clic en revisar , luego en cambios y después proteger libro.
- Escriba una contraseña en el cuadro donde la pide.
- Haga clic en aceptar y vuelva a escribir la contraseña confirmada.
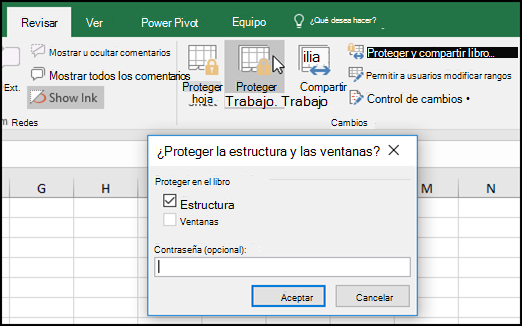
Proteger hoja de calculo.
Para evitar que accidental o deliberadamente, otros usuarios cambien, muevan o eliminen datos de la hoja de calculo se puede bloquear las celdas de la hoja de calculo.
la protección de hojas de calculo es un proceso de dos pasos: el primer paso consiste e desbloquear las celdas que otros usuarios pueden editar y entonces puede proteger la hoja de calculo con y sin contraseña.
Paso 1: desbloquear las celdas que tienen que ser evitables.
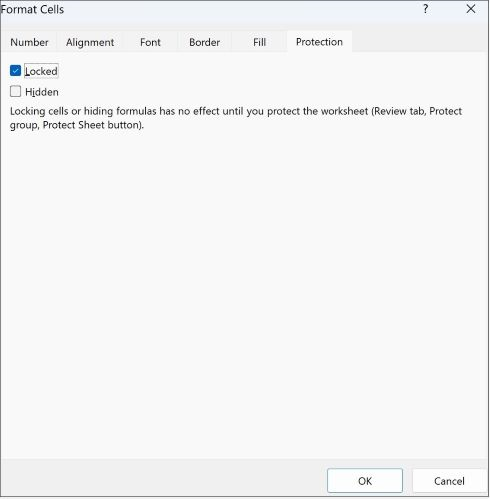
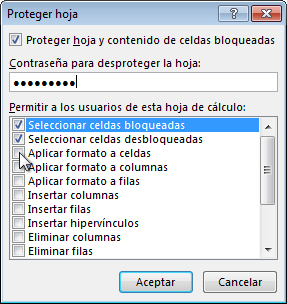
3. Si lo desea, escriba una contraseña en el cuadro contraseña para desproteger la hoja y haga clic en aceptar. Vuelva a escribir la contraseña en el cuadro de dialogo confirmar contraseña y haga clic en aceptar.
Filtros.
Los filtros en excel nos permiten buscar un subconjunto de datos que cumplan con ciertos criterios. Generalmente todo comienza cuando tenemos un rango de de celdas con información y queremos ver solamente aquellas filas que cumplen con ciertas condiciones.
Como crear filtros.
Para crear un filtro podemos utilizar que se encuentra en la ficha datos dentro del grupo ordenar y filtrar.
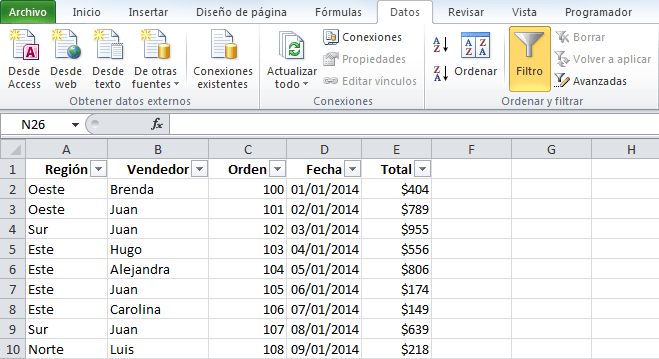
Al pulsar el botón filtro se colocaran flechas en el extremo derecho de cada uno de los encabezados de columna de nuestros datos indicando que podemos hacer uso de los filtros. El comando filtro también podrás seleccionar desde el inicio /modificar/ ordenar y filtrar/ filtro.
Otra manera de crear filtros es transformar nuestros dato en una tabla de excel, lo cual insertar los filtros ademas de aplicar un formato especial a los datos.
Como usar los filtros.
para filtrar la información debemos elegir una columna y hacer clic en la flecha de filtro correspondiente para mostrar las acciones de filtrado. Todos los filtros en la parte inferior, mostraran una lista de valores únicos con una caja de selección a la izquierda de cada uno.
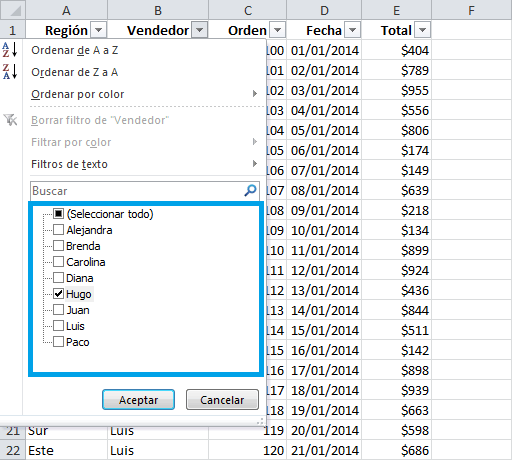
Como quitar un filtro.
Para quitar un filtros aplicado a una columna debemos hacer clic en la flecha filtro y seleccionar la opción borrar filtro de columna donde columna es el nombre da la columna que hemos elegido. Esta acción eliminara el filtro de una sola columna, pero si tenemos filtros aplicados a varias columnas y deseamos eliminarlos con todos en una sola acción, entonces debemos pulsar al comando borrar que se encuentra en la ficha datos/ ordenar y filtrar.

Ordenar datos.
Ordenar los datos es una parte esencial de análisis de datos.
Puede ordenar datos por texto (A a Z o A a Z), números (de mayor a menor o de menor a mayor) fechas y horas (de más antiguo más recientes y de más recientes a más antiguo) en una o varias columnas. También puede ordenar por una lista personalizada (como grande, medio y pequeño) o por formato, incluyendo el color de celda, el color de fuente o el conjunto de iconos. La mayoría de las operaciones de ordenación son ordenaciones de columnas, pero también es posible ordenar por filas.
Ordenar texto.

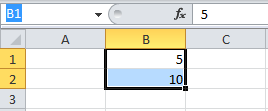
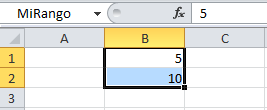
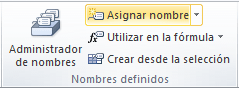
una ves que hayas seleccionado el rango de celdas oprime el botón y se mostrara el cuadro de dialogo nombre nuevo:

En la caja de texto nombre coloca el nombre que asignaras a la celda o rango y oprime el botón aceptar.
la protección de hojas de calculo es un proceso de dos pasos: el primer paso consiste e desbloquear las celdas que otros usuarios pueden editar y entonces puede proteger la hoja de calculo con y sin contraseña.
Paso 1: desbloquear las celdas que tienen que ser evitables.
- En el archivo de excel, seleccione la pestaña de la hoja de calculo que quiere proteger.
- Seleccione las celdas que otros usuarios pueden editar.
- Haga clic con el botón derecho en cualquier lugar de la hoja y seleccione formato celda, luego vaya a la pestaña protección y desactive bloqueada.
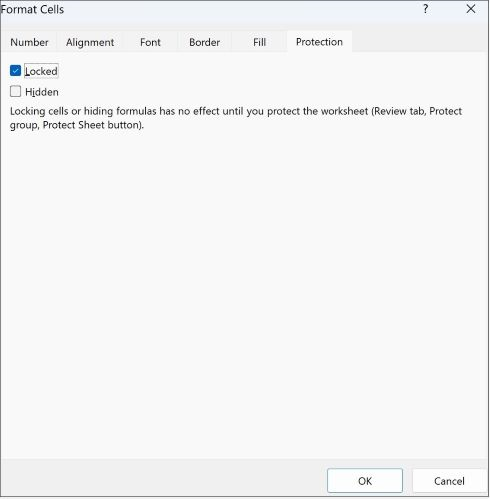
Paso 2: proteger la hoja de calculo.
después seleccione las acciones que los usuarios deben poder realizar en la hoja, como entre otras, insertar o eliminar columnas o filas, etc. Ademas también puede especificar una contraseña para bloquear la hoja de calculo. Una contraseña impide que otras personas quiten la protección de la hoja de calculo: es necesario escribirla para desproteger la hoja.
pasos necesarios para proteger la hoja de calculo:
- En la pestaña revisar, haga clic en proteger hoja.

- En la lista permitir a los usuarios de esta hoja de calculo, seleccione los elementos que quiere que los usuarios puedan cambiar.
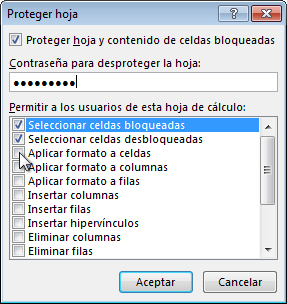
3. Si lo desea, escriba una contraseña en el cuadro contraseña para desproteger la hoja y haga clic en aceptar. Vuelva a escribir la contraseña en el cuadro de dialogo confirmar contraseña y haga clic en aceptar.
Filtros.
Los filtros en excel nos permiten buscar un subconjunto de datos que cumplan con ciertos criterios. Generalmente todo comienza cuando tenemos un rango de de celdas con información y queremos ver solamente aquellas filas que cumplen con ciertas condiciones.
Como crear filtros.
Para crear un filtro podemos utilizar que se encuentra en la ficha datos dentro del grupo ordenar y filtrar.
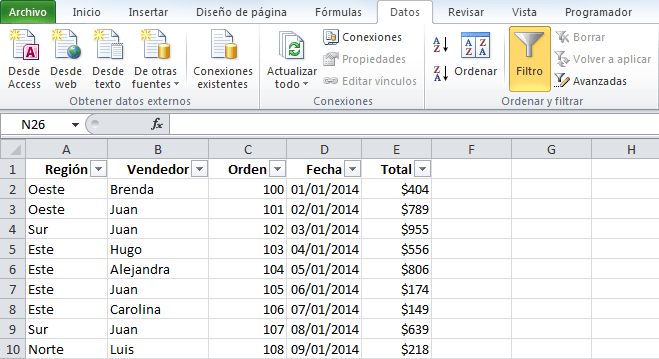
Al pulsar el botón filtro se colocaran flechas en el extremo derecho de cada uno de los encabezados de columna de nuestros datos indicando que podemos hacer uso de los filtros. El comando filtro también podrás seleccionar desde el inicio /modificar/ ordenar y filtrar/ filtro.
Otra manera de crear filtros es transformar nuestros dato en una tabla de excel, lo cual insertar los filtros ademas de aplicar un formato especial a los datos.
Como usar los filtros.
para filtrar la información debemos elegir una columna y hacer clic en la flecha de filtro correspondiente para mostrar las acciones de filtrado. Todos los filtros en la parte inferior, mostraran una lista de valores únicos con una caja de selección a la izquierda de cada uno.
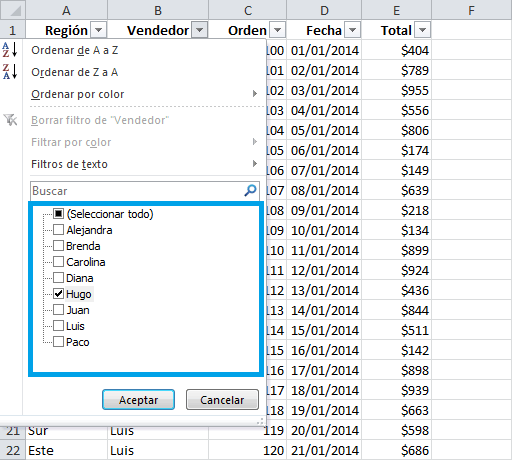
Como quitar un filtro.
Para quitar un filtros aplicado a una columna debemos hacer clic en la flecha filtro y seleccionar la opción borrar filtro de columna donde columna es el nombre da la columna que hemos elegido. Esta acción eliminara el filtro de una sola columna, pero si tenemos filtros aplicados a varias columnas y deseamos eliminarlos con todos en una sola acción, entonces debemos pulsar al comando borrar que se encuentra en la ficha datos/ ordenar y filtrar.

Ordenar datos.
Ordenar los datos es una parte esencial de análisis de datos.
Puede ordenar datos por texto (A a Z o A a Z), números (de mayor a menor o de menor a mayor) fechas y horas (de más antiguo más recientes y de más recientes a más antiguo) en una o varias columnas. También puede ordenar por una lista personalizada (como grande, medio y pequeño) o por formato, incluyendo el color de celda, el color de fuente o el conjunto de iconos. La mayoría de las operaciones de ordenación son ordenaciones de columnas, pero también es posible ordenar por filas.
Ordenar texto.
- Seleccione una columna de datos alfanuméricos en un rango de celdas o asegúrese de que la celda activa está en una columna de tabla que contiene datos alfanuméricos.
- Para ordenar en orden alfanumérico ascendente, haga clic en (Ordenar de A a Z).
- Para ordenar en orden alfanumérico descendente, haga clic en (Ordenar de Z a A).
También puede realizar una ordenación que distinga mayúsculas de minúsculas:
- En el grupo Ordenar y filtrar de la pestaña Datos, haga clic en Ordenar.

- En el cuadro de diálogo Ordenar, haga clic en Opciones.
Aparece el cuadro de diálogo Opciones de ordenación. - En el cuadro de diálogo Opciones de ordenación, seleccione Distinguir mayúsculas de minúsculas.
- Haga clic en Aceptar dos veces.
- Para volver a aplicar un orden después de cambiar los datos, haga clic en una celda dentro del rango o de la tabla y, a continuación, en el grupo Ordenar y filtrar de la ficha Datos, haga clic en Volver a aplicar.
Ordenar números.
- Seleccione una columna de datos numéricos en un rango de celdas o asegúrese de que la celda activa está en una columna de tabla que contiene datos numéricos.
- En la ficha Datos, en el grupo Ordenar y filtrar, siga uno de estos procedimientos:
- Para ordenar por números de menor a mayor, haga clic en (Ordenar de menor a mayor).
- Para ordenar por números de mayor a menor, haga clic en (Ordenar de mayor a menor).
Ordenar fechas u horas.
- Seleccione una columna de fechas u horas en un rango de celdas o asegúrese de que la celda activa está en una columna de tabla que contiene fechas u horas.
- Seleccione una columna de fechas u horas en un rango de celdas o en una tabla.
- En la ficha Datos, en el grupo Ordenar y filtrar, siga uno de estos procedimientos:
- Para ordenar de una hora o fecha anterior a una posterior, haga clic en (Ordenar de más antiguo a más reciente).
- Para ordenar de una hora o fecha posterior a una anterior, haga clic en (Ordenar de más reciente a más antiguo).
- Para volver a aplicar una ordenación después de cambiar los datos, haga clic en una celda dentro del rango o tabla y, después, en el grupo Ordenar y filtrar de la pestaña Datos, haga clic en Volver a aplicar.
Asignar nombre a rango o celda.
Estos nombres se pueden utilizar dentro de la formula para ayudar en la compresión de la misma posteriormente. Para asignar un nombre a una celda sigue los siguientes pasos: selecciona la celda o rango a la que asignaras un nombre y haz clic en el cuadro en el cuadro nombre que se encuentra en el extremo izquierdo de la barra de barra de formulas:
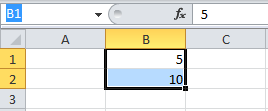
Escribe el nombre que deseas y presiona entrar.
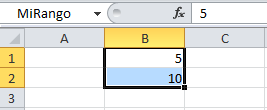
Otra manera de crear un nombre para un rango desde la ficha formula y el botón asignar nombre.
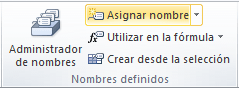
una ves que hayas seleccionado el rango de celdas oprime el botón y se mostrara el cuadro de dialogo nombre nuevo:

En la caja de texto nombre coloca el nombre que asignaras a la celda o rango y oprime el botón aceptar.
No hay comentarios:
Publicar un comentario